Introduction
Creating professional videos used to require fancy software, editing skills, and a big budget. Not anymore! Canva, the go-to platform for easy graphic design, has leveled up with AI-powered video creation tools that let anyone make stunning videos for free. Whether you’re a small business owner, a content creator, or just want a cool Instagram Reel, Canva’s AI features make video production fast, fun, and beginner-friendly.
With AI tools like Magic Write and Text to Video, you can turn ideas into polished clips in minutes—no tech skills needed. In this article, we’ll walk you through a step-by-step guide to creating AI-generated videos with Canva, share tips to maximize your results, and show you how to do it all for free. Ready to unleash your creativity? Let’s dive in!
What is Canva AI Video Tool?
Canva’s AI video tools are part of its Magic Studio, a suite of features designed to automate and simplify content creation. These tools use artificial intelligence to streamline video production, from generating scripts to adding visuals and voiceovers. Key features include:
- Magic Write: An AI-powered text generator that creates scripts, captions, or video descriptions.
- Text to Video: Turns text prompts into short video clips with AI avatars or stock footage.
- Magic Design for Video: Auto-generates videos based on uploaded assets or text prompts.
- AI Voice Generator: Adds narration in over 40 languages with natural-sounding voices.
- Beat Sync and Animations: Syncs visuals to music and adds dynamic effects.
Key Benefits
- Speed: Create videos in minutes, not hours.
- Ease of Use: Drag-and-drop interface perfect for beginners.
- Professional Results: Access templates, stock media, and AI suggestions for polished videos.
- Free Access: Many AI features are available on Canva’s free plan, with limits on usage.
My Take: I was skeptical about AI videos at first, but Canva’s tools made me feel like a pro editor in no time. It’s like having a creative assistant who does the heavy lifting!
Step-by-Step Guide: How to Create an AI Video with Canva
Follow these steps to create your first AI-generated video with Canva’s free tools. No prior experience needed!
Step 1 – Sign Up and Open Canva Video Editor
- Create a Canva Account: Visit www.canva.com and sign up for free using your email, Google, or Facebook account. Nonprofits and educators may qualify for free Canva Pro accounts.
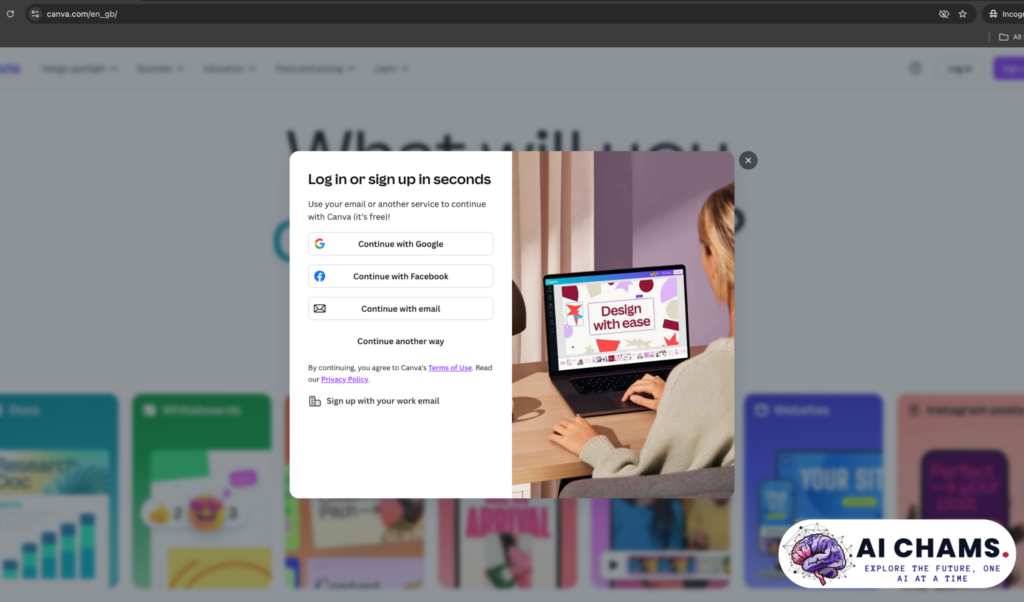
- Access the Video Editor:
- From the Canva homepage, click Create a design and select Video.

-
- Choose a specific format like Instagram Reels, TikTok Video, or YouTube Video, or start with a blank canvas.
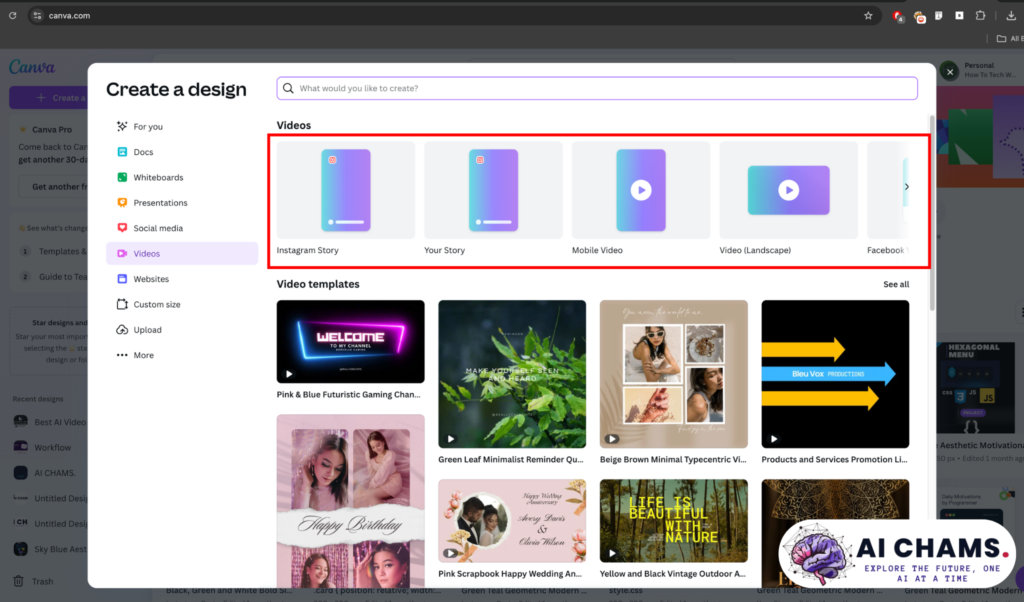
- Pick a Template or Start Fresh:
- Browse Canva’s library for free video templates (e.g., “Business Promo” or “Travel Vlog”).
- Or, select Create a blank video to build from scratch.
Tip: Templates save time and give you a professional layout to customize.
Step 2 – Use AI Tools to Generate Content
- Generate a Script with Magic Write:
- In the editor, click Apps on the left sidebar, then select Magic Write.
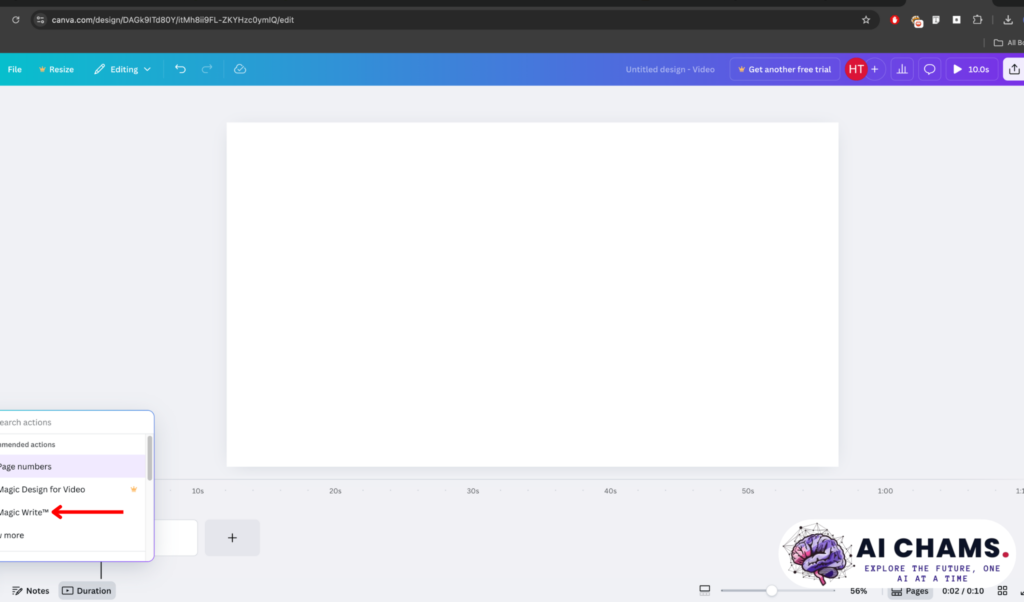
-
- Enter a prompt like: “Write a 30-second script for a coffee shop promo video.”
- Copy the AI-generated script or tweak it to fit your vibe.
- Convert Script to Video:
- Go to Apps > Magic Media > Text to Video.
- Paste your script or a description (e.g., “A cozy coffee shop with baristas serving latte art”).
- Click Generate Video. Canva’s AI will create a short clip (up to 4 seconds on the free plan) with stock footage or animations.
- Add Scenes or Slides:
- Break your script into multiple scenes by adding new pages in the editor.
- Use Magic Design (under the Design tab) to auto-generate visuals for each scene based on your text or uploaded images.
My Take: Magic Write gave me a promo script in seconds, and Text to Video turned my words into a slick clip. It’s like magic, but real!
Step 3 – Add Voiceover or AI-Powered Audio
- Use AI Voice Generator:
- Go to Apps > Text to Speech or select HeyGen for AI avatars.
- Paste your script, choose from 300+ voices in 40+ languages, and select an accent (e.g., American, British).
- Generate the voiceover and add it to your video timeline.
- Add Background Music:
- Click Elements > Audio and browse Canva’s free music library.
- Use Beat Sync to automatically match visuals to the music’s rhythm.
- Upload Your Own Audio (Optional): If you prefer, record a voiceover and upload it to the timeline.
Tip: Test different voices to match your video’s tone—formal for business, playful for social media.
Step 4 – Customize Your Video
- Add Visuals and Branding:
- Drag and drop stock videos, images, or stickers from Canva’s library (Elements tab).
- Upload your own logo or images for a personal touch.
- Apply your brand’s fonts and colors via the Brand Kit (free users can set custom colors manually).
- Enhance with AI Effects:
- Use Magic Animate (Pro) for one-click motion effects or manually add animations like fades or zooms.
- Apply video filters or remove backgrounds with one click.
- Add Transitions and Text:
- Click Transitions to add smooth effects between scenes (e.g., crossfade, wipe).
- Use Text to add captions or titles, with AI-suggested font pairings.
My Take: I loved playing with Canva’s stickers and animations—it made my video pop without looking cheesy.
Step 5 – Preview and Download Your Video
- Preview Your Video:
- Click the Play button to watch your video in the editor.
- Adjust timing, text, or visuals as needed.
- Download or Share:
- Click Share > Download and select MP4 format (free users get no watermarks if using free elements).
- Share directly to YouTube, Instagram, or other platforms from Canva.
- Save for Later: Your project auto-saves to your Canva account for future edits.
Note: Free users get 10 lifetime uses of Magic Design for Video and 5 uses for Text to Video. Upgrade to Canva Pro for 50 monthly uses.
Tips to Make the Most of Canva AI for Video Creation
To create videos that stand out, keep these tips in mind:
- Keep It Short and Engaging: Aim for 15-60 seconds for social media (e.g., TikTok, Reels) or 1-3 minutes for YouTube intros. Short videos hold attention better.
- Use High-Quality Visuals: Stick to Canva’s watermark-free stock media or upload crisp images/videos for a professional look.
- Optimize for Your Platform:
- Instagram/TikTok: Use vertical (1080x1920px) formats and bold captions.
- YouTube: Go for horizontal (1920x1080px) with clear thumbnails.
- Presentations: Add subtle animations for a polished effect.
- Leverage Templates: Start with Canva’s pre-designed templates to save time and ensure a cohesive style.
- Experiment with AI: Try different text prompts or voiceovers to see what works best for your project.
My Take: I made a 30-second promo for a fake product in an hour, and it looked like something a pro would charge $500 for. Templates and AI suggestions were key!
Conclusion
Canva’s AI video tools are a game-changer for anyone looking to create professional videos without spending a dime or learning complex software. With features like Magic Write, Text to Video, and AI voiceovers, you can turn ideas into engaging content in minutes. Whether you’re crafting social media clips, YouTube intros, or business promos, Canva’s free plan has everything you need to get started.
Why wait? Head to Canva.com, experiment with its AI tools, and create your first video today. No coding, no expensive gear—just your creativity and Canva’s magic. In a world where video is king, Canva AI helps you stand out effortlessly. Start creating, and let your ideas shine



